Java Read and Copy to System Clipboard
Beberapa hari yang lalu diproject saya kebetulan membutuhkan fitur hasil proses program berupa String akan di-copy to system Clipboard, jadinya iseng2 browsing bentar dapatlah contoh implementasi code nya di Java (itulah enaknya Java, sebagai salah satu General Purpose Programming Language yang mainstream dan cukup berumur, banyaknya dokumentasi yang tersedia sangat membantu 😀 ). Tujuannya cukup sederhana saja, (more…)
Testing Syntax Highlighter Plus
Yesterday I just test one new WordPress Plug-in for me, Syntax Highlighter. cause i want to post something programing source code, that will easy to view & analyst if this source code have syntax highlighting too, just like a IDE. (more…)
Facebook Chat without Facebook’s Page

One of most used feature in Facebook is Browser chatting, that you can realtime chat with your facebook online friends. But, if you’ve using any messenger/chatting aplication before, like Yahoo! Messenger, GTalk, MSN, etc.. then you wish could got all this account in one messenger Application, including the facebook account, You can use Pidgin. Pidgin is a multiple account messenger aplication, (more…)
Xplora – File Manager in your PSP
Xplora is an application in PSP (you can run directly from PSP as a game) to view and manage the file of your Memory Stick in PSP, or we can say a simple File Manager. This is one of useful PSP’s homebrew applications I’ve used. To manage my memory stick file, so to do the common file management activity like Copy, Cut, Paste, Delete, Move, create a new folder or even view and edit a text file, you don’t need connect your PSP (or the memory stick) to computer/laptop, just simply run this application, use the built in controller and do it from PSP.
To use it, just download this application from the link below, extract it then you’ll found a Xplora 1.8 folder. Copy and paste this folder to you PSP memory stick in the location folder : \PSP\GAME\ , restart your device then you’ll found the Xplora Icon between you others game (Memory Stick Game). Hit the X button like commonly you run your game.
So far the minus of this application, the problem of method and layout to input a character when you in text file edit mode. Xplora not using the PSP style input text but it own. I think maybe it can more familiar and easy to use if it can view the Qwerty keyboard like Character layout, or kind like that. But over all this is useful application you must have and test. Have a nice day!
Zip-Password: http://www.kurohide.com
How to View/Open a PDF File in PSP
As my post before about PSP, that can installed homebrew application. It’s make PSP more powerful gadget ^^ ok, one of great application I’m using is to view/open the Pdf file (Acrobat Reader file). With this app, you can read your favorite E-book (Novel, Comics, Tutorial, Magazine, etc) in Pdf format file. That make PSP look like a Pocket PC, isn’t it? ^^
To Use this homebrew application is so simple. you need to download from the link below, than extract the files. Put the Bookr0.713xx folder to your Memory Stic Duo location : \PSP\GAME\ folder. Then put you all you want read E-book into this location \PSP\GAME\ Bookr0.713xx\books\ . Run your PSP, so you’ll find the Icon between your others PSP game. I suggest you to read the README.txt file before using. Enjoy it!
Click Here to download.
Zip-Password: http://www.kurohide.com
How to Add the Favorite Icon (favicon) to WordPress Blog
![]()
Well, maybe this is not the new thing, but I want to share one part of problem and solution I’ve found while setting and using the WordPress Blog. From the title that mean, every time access the Blog, your Browser will show the customized icon, usually near the address bar column of your browser.
You’ll notice a favicon in most of nowadays web pages, not just for Blog or WordPress. In my opinion, maybe it’s not really important to setup a favicon to your webpages, but a branding. As we know one brand or the company have their own logo to describe, making more personal and private. More importantly, having a favicon on your blog allows the visitors to quickly identify your site in their Favorite folder among the other bookmarked site. If you’re using WordPress Blog CMS at your own Hosting, let’s start:
1. You will need an image, to convert it to icon format file (*.ico). if you already have an icon file, just use it. The icon file that you want to use to be The favicon must has 2 image formats in a single file (16 x 16-pixel in 256-color and 32 x 32-pixel in 256-color). You can use the icon creator software (ex.Stardock IconDeveloper or much more) to create you own icon in the favicon match format. If you already have your own favicon match format then go to point 4.
Or, for the simple method, you can use the online favicon tool WebPages to convert your image to favicon. Go to Chami.com’s Favicon Tool page. Then go to point 2.
2. In the Chami.com’s Favicon Tool Page, Upload you image by clicking the Browse button and click Generate Favicon
3. After Chami’s tool completed the generation, you will be presented with the link to download you favicon. Click the download link and save the favicon on your computer. (You can also test your favicon by clicking on the Test in Browser)
4. Upload the file favicon.ico to the currently used theme folder. For the example now I’m using the Default WordPress theme, then the folder location should be in public_html\your_blog\wp-content\themes\default\. Then open and edit the theme’s header.php file in the same location. Put this code below between <Head> ….. </Head>
<link rel=”shortcut icon” href=”<?php bloginfo(‘template_directory’); ?>/favicon.ico” />
So, it show like this :
Save the header.php, back to your browser with your Blog Page, refresh it with press Ctrl + F5 or F5. And see your favicon will appear near your browser address bar.
5. If you’re using WordPress.com Blog, more simplify, go to admin Dashboard – Setting – General – Blog Picture. All you need is picture file with *.jpg, *.jpeg, *.png format file. Browse your picture file, and then click Upload Image Button.
![]()
You’ll ask to crop your picture. That’s all done. back to your browser with your Blog Page, refresh it with press Ctrl + F5 or F5. And see your favicon will appear near your browser address bar. For more detail information about adding favicon to WordPress.com Blog, Click this link below:
http://support.wordpress.com/avatars/blavatars/
Well, now your webpage have own favicon. If you wish to change your favicon, simply replace the .ico file in the same file location with another. Have a nice day!
Note: Any image or icon will do provided as your pages favicon it is royalty-free and not copyrighted.
How to create Continue reading Tag (Read more) in WordPress
From my first Blog till now I never using other Blog Service or their downloadable offline CMS but WordPress. Many features, Simplify, user friendly, large community support and share, consistency update, are the most reason I think. Thanks a lot to WordPress and Their Community.
If you’re using the WordPress Blog too, maybe you ever notice that why all your post content just fully showed at the main blog’s page. In fact, that every your post per title probably have a difference size of content at all. This make your Blog’s main Page doesn’t looking pretty well ^^ Or maybe you just looking around other people Blog have the Read more or Continue Reading kind of word as it’s a direct link to view all the post title content, so than their Blog Main Pages are looking more neat. Indeed, WordPress have a build in function to answer this question. That calls the Excerpt Function.
There’s some method to using this function, let’s share two of it:
I. Customizing the_content() at your currently template index.php
Go to your currently used template folder, find the index.php then open it with the text editor, or you just simply using the Theme Editor at your WordPress admin panel. Take a look around and find the_content() or notice a line of code similar to this one:
<?php the_content(); ?>
or maybe kind like this..
<?php the_content(‘Read more’); ?>
Just switch the_content() word to the_excerpt() so then you’ll have a line of code like this :
<?php the_excerpt(); ?>
Now save your work. Then go to this link to download the Excerpts Editor plug-in.
http://wordpress.org/extend/plugins/search.php?q=excerpt
You can choose to download which Excerpts Editor/Manager plug-in for your WordPress Blog you’re prefer. But simplify, I suggest you download and use this one :
http://wordpress.org/extend/plugins/excerpt-editor/
Read the installation and using instruction from the author’s website. You must install and actived this plug-in, than go to the Tools Section at your WordPress admin panel, than choose Excerpt Editor. add the Excerpt to all of your posts. Refresh again your Blog Main Page!
The way you did to swith the_content() to the_excerpt() is Globally Effect method, this mean all of your post content in the main Page will formatted showed as excerpt (with Continue reading link off course!)
II. Use the <!–more–> Quicktag
The second method is more simple, just add the Tag <!–more–> to your post where you want it to cut off and show the read more link. The tag must be add in the HTML View in the Post Editor. To customize the display link text, adding it to the <!–more–> tag, ex. in your Post HTML View :
From my first Blog till now I never using other Blog Service or their downloadable offline CMS but WordPress. <! –more Continue to reading this section–>
This will result :
From my first Blog till now I never using other Blog Service or their downloadable offline CMS but WordPress. Continue to reading this section
This method only works with the Post which you’ve added to your HTML View in the Post Editor. So it’s not Globally Effect your Blog.
Well, now you have your Main Page with the excerpt function to looking better ^^ I’m waiting for Comment, input or suggestion…see you.
For an additional information, please visit the WordPress Official Document Codex about Template Tags/the excerpt:
http://codex.wordpress.org/Template_Tags/the_excerpt#Usage
NOTE: All this information has been tested and works in WordPress v.2.7.1
Embed Status YM di Blog
Halo, ni gue mo sharing dikit cara embed/sisipkan gambar status YM (online/offline) di blog. Mungkin ni bukan informasi baru lagi, dan bisa dibilang uda tergolong basi. Well, cuma gue rasa mungkin aja masih ada temen-temen yang membutuhkannya. Ok, caranya sangat gampang sekali. Asumsi aja kita gunain blog WordPress, masuk kebagian Edit Profile -> Presentation -> Widgets. Kemudian pada pilihan Available Widgets, pilih Text 1, Text 2…..(karena disini kita bisa masukin penggalan kode html yang kita inginkan). Drag kotak Text 1 (Asumsi gue gunakan Text 1) masukin ke kolom Sidebar 1. pada kotak Text 1 klik tanda garis2 di sebelah kanannya (untuk membuka text editor nya) copy & paste code dibawah ini :
<br><a href=”http://edit.yahoo.com/config/send_webmesg?.target=mike_hellsing&.src=pg”><img border=0 src=”http://opi.yahoo.com/online?u=mike_hellsing&m=g&t=2&l=us”></a>
Note:
Tulisan bercetak tebal (cth:mike_hellsing) diganti dengan ID Yahoo kamu. angka t=2 menunjukkan variasi gambar yang bisa kamu pilih, mulai dari angka 0 sampai 5.
Semoga bisa bermanfaat & menambah informasi bagi yang membutuhkan. Nice Day…


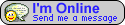
















leave a comment